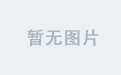WPF拖动改变大小系列
第一节 Grid内控件拖动调整大小
第二节 Canvas内控件拖动调整大小
第三节 窗口拖动调整大小
第四节 附加属性实现拖动调整大小
第五章 拓展更多调整大小功能(本章)
文章目录
- WPF拖动改变大小系列
- 前言
- 一、添加的功能
- 1、任意控件DragResize
- 2、边界限制
- 3、交叉拖动
- (1)判断控件边界
- (2)固定到控件边界
- (3)事件转移
- 4、拖动点模板
- 5、拖动点容器模板
- 6、整体模板
- 7、窗口平滑拖动
- 8、拖动事件
- 9、其他功能
- (1)适应MinWidth、MinHeight
- (2)适应MaxWidth、MaxHeight
- (3)适配任意dpi
- 二、完整代码
- 三、使用示例
- 0、基础功能
- (1)、引用命名空间
- (2)、使用附加属性
- 1、DragResize
- 2、边界限制
- 3、交叉拖动
- 4、拖动点布局模板
- (1)自定义圆点
- (2)4个顶点
- (3)单独定制每个点
- 5、拖动点容器模板
- (1)无Margin
- (2)设置Margin
- 6、整体模板
- 7、窗口平滑拖动
- 8、拖动事件
- 9、其他功能
- (1)适应MinWidth、MinHeight
- (2)适应MaxWidth、MaxHeight
- 总结
前言
上一章我们已经实现了任意控件统一的拖动调整功能,能够方便的给任意控件设置拖动调整大小。开发过程中发现还是有些功能可以继续拓展的,比如cs代码触发拖动、自定义模板、交叉拖动、限制拖动范围等功能。有功能实现起来不算太容易,却很有实用价值。
一、添加的功能
在第四章基础上添加了如下功能。
1、任意控件DragResize
我们知道wpf的Window有DragMove功能,在鼠标左键按下事件中调用此方法就能实现拖动功能很方便。对于调整大小也可以实现类似的DragResize功能, 实际效果和点击画板拖出一个形状差不多。
代码示例如下:
/// <summary>
/// 手动触发拖动改变大小,与Window.DragMove类似,只能在鼠标左键按下时调用。
/// 实际效果和点击画板拖出一个形状差不多。
/// 此方法为拓展方法,FrameworkElement的子类控件(即有宽高属性的控件)都可以调用此方法。
/// </summary>
/// <param name="elememt"></param>
/// <returns>返回Task,await等待拖动完成</returns>
/// <exception cref="InvalidOperationException"></exception>
public static async Task DragResize(this FrameworkElement elememt)
{
if (Mouse.LeftButton != MouseButtonState.Pressed)
{
throw new InvalidOperationException("Left button down to call this method");
}
if (elememt.Parent == null && elememt is not Window)
{
throw new InvalidOperationException("Element should be on the visual tree");
}
//生成Resizeable对象,第四章完整代码中。
//获取右下角Thumb
//手动触发Thumb拖动事件
//等待拖动完成
}
2、边界限制
添加一个IsResizeInBounds附加属性,表示拖动范围是否在父控件内。
代码示例如下:
public static bool GetIsResizeInBounds(DependencyObject obj)
{
return (bool)obj.GetValue(IsResizeInBoundsProperty);
}
public static void SetIsResizeInBounds(DependencyObject obj, bool value)
{
obj.SetValue(IsResizeInBoundsProperty, value);
}
/// <summary>
/// 是否在父控件范围内拖动
/// </summary>
public static readonly DependencyProperty IsResizeInBoundsProperty =
DependencyProperty.RegisterAttached("IsResizeInBounds", typeof(bool), typeof(Resize), new PropertyMetadata(false));
第四章的拖动逻辑中添加相应的限制功能,本质上就是判断如果超出边界则控件刚好依附在边界上,代码如下:
var dx = left - margin.Left;
var dy = top - margin.Top;
if (GetIsResizeInBounds(c))
{
var pos = c.GetPosition();
var parent = _resizeTarget.Parent as FrameworkElement;
Size size;
if (parent == null)
{
size.Width = SystemParameters.PrimaryScreenWidth;
size.Height = SystemParameters.PrimaryScreenHeight;
}
else
{
size.Width = parent.ActualWidth;
size.Height = parent.ActualHeight;
}
if (pos.X + dx < 0)
{
left = -pos.X + margin.Left;
width = pos.X + c.ActualWidth;
}
else if (pos.X + dx + width > size.Width)
{
width = size.Width - pos.X;
right = margin.Right + c.ActualWidth - width;
}
if (pos.Y + dy < 0)
{
top = -pos.Y + margin.Top;
height = pos.Y + c.ActualHeight;
}
else if (pos.Y + dy + height > size.Height)
{
height = size.Height - pos.Y;
bottom = margin.Bottom + c.ActualHeight - height;
}
}
3、交叉拖动
交叉拖动是曾经用gdi画图时会出现的一种情况,gdi绘制的宽高可以为负数,所以可以直接穿过起点反向拖动也能绘制出图形。在wpf中的控件是不支持宽高负数的,所以我们需要用其他方式实现。
下列步骤以横向为例:
(1)判断控件边界
if (width < 0)
(2)固定到控件边界
SetTargetMargin为前3章的集合,根据不同控件类型比如Window是设置Left、Top、Grid则设置Margin等。minWidth是控件的MinWidth属性。margin参考第四张完整代码。
if (thumb.HorizontalAlignment == HorizontalAlignment.Left)
//左拖动点
{
SetTargetMargin(new Thickness(margin.Left + c.Width - minWidth, margin.Top, margin.Right - c.Width + minWidth, margin.Bottom));
}
else
//右拖动点
{
SetTargetMargin(new Thickness(margin.Left - c.Width + minWidth, margin.Top, margin.Right + c.Width - minWidth, margin.Bottom));
}
(3)事件转移
//当前拖动点触发鼠标弹起事件
MouseButtonEventArgs upEvent = new MouseButtonEventArgs(Mouse.PrimaryDevice, Environment.TickCount, MouseButton.Left)
{ RoutedEvent = UIElement.MouseLeftButtonUpEvent };
thumb.RaiseEvent(upEvent);
//反向拖动点触发鼠标按下事件
MouseButtonEventArgs downEvent = new MouseButtonEventArgs(Mouse.PrimaryDevice, Environment.TickCount, MouseButton.Left)
{ RoutedEvent = UIElement.MouseLeftButtonDownEvent };
t.RaiseEvent(downEvent);
4、拖动点模板
添加附加属性ThumbsTemplate
public static ControlTemplate GetThumbsTemplate(DependencyObject obj)
{
return (ControlTemplate)obj.GetValue(ThumbsTemplateProperty);
}
public static void SetThumbsTemplate(DependencyObject obj, ControlTemplate value)
{
obj.SetValue(ThumbsTemplateProperty, value);
}
/// <summary>
/// 拖动点的模板
/// </summary>
public static readonly DependencyProperty ThumbsTemplateProperty =
DependencyProperty.RegisterAttached("ThumbsTemplate", typeof(ControlTemplate), typeof(Resize), new PropertyMetadata(null));
生成拖动点时会应用模板
var thumbsTemplate = GetThumbsTemplate(_resizeTarget);
thumb.Template = thumbsTemplate;
5、拖动点容器模板
拖动点的容器模板,主要用于设置margin调整拖动点的整体位置,添加附加属性ThumbsPanel。
public static ItemsPanelTemplate GetThumbsPanel(DependencyObject obj)
{
return (ItemsPanelTemplate)obj.GetValue(ThumbsPanelProperty);
}
public static void SetThumbsPanel(DependencyObject obj, ItemsPanelTemplate value)
{
obj.SetValue(ThumbsPanelProperty, value);
}
/// <summary>
/// 拖动点的容器,主要用于设置margin
/// </summary>
public static readonly DependencyProperty ThumbsPanelProperty =
DependencyProperty.RegisterAttached("ThumbsPanel", typeof(ItemsPanelTemplate), typeof(Resize), new PropertyMetadata(null));
生成拖动点布局时会应用模板
var itemsPanel = GetThumbsPanel(_resizeTarget);
_defalutPanel.ItemsPanel = itemsPanel;
6、整体模板
拖动点模板和拖动点布局模板已经很大程度灵活了使用,如果需要更高的定制性,直接使用整体模板,整体模板赋值后拖动点模板和拖动点布局模板会失效。此功能与第四章的ResizeTemplate相同但名称改为Template。基本规则是第一级控件为容器、第二级控件为Thumb类型自动识别为拖动点,拖动方向由HorizontalAlignment和VerticalAlignment决定。
7、窗口平滑拖动
之所有要对窗口拖动平滑处理是因为,自定义的调整大小只能设置Window的Left、Top、Width、Height,当窗口进行左或上拖动时右或下会出现残影,这种情况通过SetWindowPos和MoveWindow也无法改善。在不使用窗口自带的拖动功能的情况下,目前笔者研究出的方法就是使用透明窗口全屏,控件模拟窗口进行拖动。当然这种实现的限制就是一定要透明窗口,AllowTransparency为true或者WindowChrome的GlassFrameThickness为-1。
因为这种实现还不是很完美对装饰器不兼容,所以提供IsWindowDragSmooth属性,可以打开和关闭功能。
public static bool GetIsWindowDragSmooth(DependencyObject obj)
{
return (bool)obj.GetValue(IsWindowDragSmoothProperty);
}
public static void SetIsWindowDragSmooth(DependencyObject obj, bool value)
{
obj.SetValue(IsWindowDragSmoothProperty, value);
}
/// <summary>
/// 拖拽窗口调整大小是否平滑处理,作用是避免拖拽窗口左上时右下闪烁。
/// 此属性只对窗口有效
/// 此属性为true时需要透明窗口才能生效,即AllowTransparency为true或者WindowChrome的GlassFrameThickness为-1。
/// 当前版本不兼容有装饰器的窗口,拖动中装饰器可能会显示在窗口外面。
/// </summary>
// Using a DependencyProperty as the backing store for IsWindowDragSmooth. This enables animation, styling, binding, etc...
public static readonly DependencyProperty IsWindowDragSmoothProperty =
DependencyProperty.RegisterAttached("IsWindowDragSmooth", typeof(bool), typeof(Resize), new PropertyMetadata(false));
8、拖动事件
提供3个拖动事件,拖动开始、拖动变化、拖动结束。
代码示例如下:
/// <summary>
/// 拖动开始事件
/// </summary>
public static readonly RoutedEvent DragResizeStartedEvent = EventManager.RegisterRoutedEvent("DragResizeStarted", RoutingStrategy.Direct, typeof(EventHandler<DragResizeStartedEventArgs>), typeof(Resize));
/// <summary>
/// 拖动变化事件
/// </summary>
public static readonly RoutedEvent DragResizeDeltaEvent = EventManager.RegisterRoutedEvent("DragResizeDelta", RoutingStrategy.Direct, typeof(EventHandler<DragResizeDeltaEventArgs>), typeof(Resize));
/// <summary>
/// 拖动结束事件
/// </summary>
public static readonly RoutedEvent DragResizeCompletedEvent = EventManager.RegisterRoutedEvent("DragResizeCompleted", RoutingStrategy.Direct, typeof(EventHandler<DragResizeCompletedEventArgs>), typeof(Resize));
9、其他功能
(1)适应MinWidth、MinHeight
在第四章完整带的基础上将边界判断修改为控件的MinWidth、MinHeight即可。
横向
if (width >= minWidth/*原本是0*/)
{
//略
}
纵向与横向逻辑一致,修改对应变量即可,略
(2)适应MaxWidth、MaxHeight
超过了最大值需要进行修正示例如下
横向:
if (width > c.MaxWidth)
{
if (thumb.HorizontalAlignment == HorizontalAlignment.Left)
{
left += width - c.MaxWidth;
right = margin.Right;
}
else
{
left = margin.Left;
right += width - c.MaxWidth;
}
width = c.MaxWidth;
}
纵向与横向逻辑一致,修改对应变量即可,略。
(3)适配任意dpi
所有改变坐标以及大小的代码已经适配了任意dpi。
主要注意的就是PointToScreen得到的坐标需要dpi转换。
下列是获取dpi的方法。
static Point GetDpiFromVisual(Visual visual)
{
var source = PresentationSource.FromVisual(visual);
var dpiX = 96.0;
var dpiY = 96.0;
if (source?.CompositionTarget != null)
{
dpiX = 96.0 * source.CompositionTarget.TransformToDevice.M11;
dpiY = 96.0 * source.CompositionTarget.TransformToDevice.M22;
}
return new Point(dpiX, dpiY);
}
二、完整代码
vs2022 wpf .net 6.0 项目,包含了第四章的功能,不需要重复下载。
之后上传
三、使用示例
0、基础功能
这个是与第四章一致的基础功能。
(1)、引用命名空间
Window 的其他属性略
<Window xmlns:ac="clr-namespace:AC"/>
(2)、使用附加属性
需要某个控件可以拖动调整大小则
<Grid ac:Resize.IsResizeable="True" />
1、DragResize
DragResize需要在鼠标左键按下事件中使用,对已存在的控件或者动态生成控件使用。此方法不需要ac:Resize.IsResizeable="True"也可以使用。
xaml
<Window x:Class="WpfResize.MainWindow"
xmlns="http://schemas.microsoft.com/winfx/2006/xaml/presentation"
xmlns:x="http://schemas.microsoft.com/winfx/2006/xaml"
xmlns:d="http://schemas.microsoft.com/expression/blend/2008"
xmlns:mc="http://schemas.openxmlformats.org/markup-compatibility/2006"
xmlns:local="clr-namespace:WpfResize"
mc:Ignorable="d"
Title="MainWindow" Height="450" Width="800"
WindowStyle="None"
ResizeMode="NoResize"
>
<Grid x:Name="grid" Background="SeaGreen" MouseLeftButtonDown="Window_MouseLeftButtonDown"/>
</Window>
因为是拓展方法,所以获取到控件对象直接调用DragResize即可。
cs
using AC;
using System.Windows;
using System.Windows.Controls;
using System.Windows.Input;
using System.Windows.Media;
namespace WpfResize
{
/// <summary>
/// Interaction logic for MainWindow.xaml
/// </summary>
public partial class MainWindow : Window
{
public MainWindow()
{
InitializeComponent();
}
private async void Window_MouseLeftButtonDown(object sender, MouseButtonEventArgs e)
{
//生成控件
var border = new Border();
border.Background = Brushes.Azure;
border.Width = 0;
border.Height = 0;
//加入到容器
grid.Children.Add(border);
//拖出控件
await border.DragResize();
//如果宽高为0则移除
if (border.Width == 0|| border.Height == 0)
{
grid.Children.Remove(border);
}
}
}
}
效果预览
注:qq录制鼠标出现了偏移

2、边界限制
设置ac:Resize.IsResizeInBounds="True"即可。边界限制的范围是父控件。
xaml
<Window x:Class="WpfResize.MainWindow"
xmlns="http://schemas.microsoft.com/winfx/2006/xaml/presentation"
xmlns:x="http://schemas.microsoft.com/winfx/2006/xaml"
xmlns:d="http://schemas.microsoft.com/expression/blend/2008"
xmlns:mc="http://schemas.openxmlformats.org/markup-compatibility/2006"
xmlns:local="clr-namespace:WpfResize"
xmlns:ac="clr-namespace:AC"
mc:Ignorable="d"
Title="MainWindow" Height="450" Width="800"
WindowStyle="None"
ResizeMode="NoResize"
>
<Grid x:Name="grid" Background="SeaGreen">
<Border BorderThickness="1" BorderBrush="White" Margin="40">
<StackPanel>
<Border ac:Resize.IsResizeable="True" ac:Resize.IsResizeInBounds="False" Background="White" Height="100" Width="200" CornerRadius="10" >
<TextBlock HorizontalAlignment="Center" VerticalAlignment="Center" Text="不限制边界"></TextBlock>
</Border>
<Border ac:Resize.IsResizeable="True" ac:Resize.IsResizeInBounds="True" Margin="0,20,0,0" Background="White" Height="100" Width="200" CornerRadius="10" >
<TextBlock HorizontalAlignment="Center" VerticalAlignment="Center" Text="限制边界"></TextBlock>
</Border>
</StackPanel>
</Border>
</Grid>
</Window>
效果预览
注:qq录制鼠标出现了偏移

3、交叉拖动
通过附加属性ac:Resize.IsAllowsCrossover设置是否交叉拖动,默认为true。
xaml
<Window x:Class="WpfResize.MainWindow"
xmlns="http://schemas.microsoft.com/winfx/2006/xaml/presentation"
xmlns:x="http://schemas.microsoft.com/winfx/2006/xaml"
xmlns:d="http://schemas.microsoft.com/expression/blend/2008"
xmlns:mc="http://schemas.openxmlformats.org/markup-compatibility/2006"
xmlns:local="clr-namespace:WpfResize"
xmlns:ac="clr-namespace:AC"
mc:Ignorable="d"
Title="MainWindow" Height="450" Width="800"
WindowStyle="None"
ResizeMode="NoResize"
>
<Grid x:Name="grid" Background="SeaGreen">
<StackPanel>
<Border Margin="0,20,0,0" ac:Resize.IsResizeable="True" ac:Resize.IsAllowsCrossover="False" Background="White" Height="100" Width="200" CornerRadius="10" >
<TextBlock HorizontalAlignment="Center" VerticalAlignment="Center" Text="不允许交叉拖动"></TextBlock>
</Border>
<Border ac:Resize.IsResizeable="True" ac:Resize.IsAllowsCrossover="True" Margin="0,20,0,0" Background="White" Height="100" Width="200" CornerRadius="10" >
<TextBlock HorizontalAlignment="Center" VerticalAlignment="Center" Text="允许交叉拖动"></TextBlock>
</Border>
</StackPanel>
</Grid>
</Window>
效果预览
注:qq录制鼠标出现了偏移

4、拖动点布局模板
通过ac:Resize.ThumbsTemplate设置拖动点模板
(1)自定义圆点
xaml
<Window x:Class="WpfResize.MainWindow"
xmlns="http://schemas.microsoft.com/winfx/2006/xaml/presentation"
xmlns:x="http://schemas.microsoft.com/winfx/2006/xaml"
xmlns:d="http://schemas.microsoft.com/expression/blend/2008"
xmlns:mc="http://schemas.openxmlformats.org/markup-compatibility/2006"
xmlns:local="clr-namespace:WpfResize"
xmlns:ac="clr-namespace:AC"
mc:Ignorable="d"
Title="MainWindow" Height="450" Width="800"
>
<Grid x:Name="grid" Background="White">
<Grid Margin="0,20,0,0" ac:Resize.IsResizeable="True" ac:Resize.IsAllowsCrossover="False" Background="SeaGreen " Height="100" Width="200" >
<ac:Resize.ThumbsTemplate>
<ControlTemplate >
<Border BorderBrush="Gray" BorderThickness="2" CornerRadius="8" Background="White" Width="16" Height="16"/>
</ControlTemplate>
</ac:Resize.ThumbsTemplate>
<TextBlock HorizontalAlignment="Center" VerticalAlignment="Center" Foreground="White" Text="自定义拖动点模板"></TextBlock>
</Grid>
</Grid>
</Window>
效果预览

(2)4个顶点
xaml
<Window x:Class="WpfResize.MainWindow"
xmlns="http://schemas.microsoft.com/winfx/2006/xaml/presentation"
xmlns:x="http://schemas.microsoft.com/winfx/2006/xaml"
xmlns:d="http://schemas.microsoft.com/expression/blend/2008"
xmlns:mc="http://schemas.openxmlformats.org/markup-compatibility/2006"
xmlns:local="clr-namespace:WpfResize"
xmlns:ac="clr-namespace:AC"
mc:Ignorable="d"
Title="MainWindow" Height="450" Width="800"
WindowStyle="None"
ResizeMode="NoResize"
>
<Grid x:Name="grid" Background="White">
<Grid Margin="0,20,0,0" ac:Resize.IsResizeable="True" ac:Resize.IsAllowsCrossover="False" Background="SeaGreen " Height="100" Width="200" >
<ac:Resize.ThumbsTemplate>
<ControlTemplate >
<Border x:Name="brd" BorderBrush="Gray" BorderThickness="2" CornerRadius="8" Background="White" Width="16" Height="16"/>
<!--通过触发器隐藏4条边上的点-->
<ControlTemplate.Triggers>
<!--左右两条边上的点-->
<Trigger Property="HorizontalAlignment" Value="Stretch">
<Setter TargetName="brd" Property="Visibility" Value="Collapsed" ></Setter>
</Trigger>
<!--上下两条边上的点-->
<Trigger Property="VerticalAlignment" Value="Stretch">
<Setter TargetName="brd" Property="Visibility" Value="Collapsed" ></Setter>
</Trigger>
</ControlTemplate.Triggers>
</ControlTemplate>
</ac:Resize.ThumbsTemplate>
<TextBlock HorizontalAlignment="Center" VerticalAlignment="Center" Foreground="White" Text="自定义拖动点模板"></TextBlock>
</Grid>
</Grid>
</Window>
效果预览

(3)单独定制每个点
通过MultiTrigger触发器来区分每个点。
xaml
<Window x:Class="WpfResize.MainWindow"
xmlns="http://schemas.microsoft.com/winfx/2006/xaml/presentation"
xmlns:x="http://schemas.microsoft.com/winfx/2006/xaml"
xmlns:d="http://schemas.microsoft.com/expression/blend/2008"
xmlns:mc="http://schemas.openxmlformats.org/markup-compatibility/2006"
xmlns:local="clr-namespace:WpfResize"
xmlns:ac="clr-namespace:AC"
mc:Ignorable="d"
Title="MainWindow" Height="450" Width="800"
WindowStyle="None"
ResizeMode="NoResize"
>
<Grid x:Name="grid" Background="White">
<Grid Margin="0,20,0,0" ac:Resize.IsResizeable="True" ac:Resize.IsAllowsCrossover="False" Background="SeaGreen" Height="100" Width="200" >
<ac:Resize.ThumbsTemplate>
<ControlTemplate >
<Border x:Name="brd" BorderBrush="Gray" BorderThickness="2" CornerRadius="8" Background="White" Width="16" Height="16"/>
<ControlTemplate.Triggers>
<!--左上-->
<MultiTrigger>
<MultiTrigger.Conditions>
<Condition Property="HorizontalAlignment" Value="Left" ></Condition>
<Condition Property="VerticalAlignment" Value="Top" ></Condition>
</MultiTrigger.Conditions>
<Setter TargetName="brd" Property="BorderBrush" Value="Aqua"></Setter>
</MultiTrigger>
<!--右上-->
<MultiTrigger>
<MultiTrigger.Conditions>
<Condition Property="HorizontalAlignment" Value="Right" ></Condition>
<Condition Property="VerticalAlignment" Value="Top" ></Condition>
</MultiTrigger.Conditions>
<Setter TargetName="brd" Property="BorderBrush" Value="DarkGoldenrod"></Setter>
</MultiTrigger>
<!--右下-->
<MultiTrigger>
<MultiTrigger.Conditions>
<Condition Property="HorizontalAlignment" Value="Right" ></Condition>
<Condition Property="VerticalAlignment" Value="Bottom" ></Condition>
</MultiTrigger.Conditions>
<Setter TargetName="brd" Property="BorderBrush" Value="DeepPink"></Setter>
</MultiTrigger>
<!--左下-->
<MultiTrigger>
<MultiTrigger.Conditions>
<Condition Property="HorizontalAlignment" Value="Left" ></Condition>
<Condition Property="VerticalAlignment" Value="Bottom" ></Condition>
</MultiTrigger.Conditions>
<Setter TargetName="brd" Property="BorderBrush" Value="Red"></Setter>
</MultiTrigger>
<!--上-->
<MultiTrigger>
<MultiTrigger.Conditions>
<Condition Property="HorizontalAlignment" Value="Stretch" ></Condition>
<Condition Property="VerticalAlignment" Value="Top" ></Condition>
</MultiTrigger.Conditions>
<Setter TargetName="brd" Property="BorderBrush" Value="Gold"></Setter>
</MultiTrigger>
<!--下-->
<MultiTrigger>
<MultiTrigger.Conditions>
<Condition Property="HorizontalAlignment" Value="Stretch" ></Condition>
<Condition Property="VerticalAlignment" Value="Bottom" ></Condition>
</MultiTrigger.Conditions>
<Setter TargetName="brd" Property="BorderBrush" Value="Indigo"></Setter>
</MultiTrigger>
<!--左-->
<MultiTrigger>
<MultiTrigger.Conditions>
<Condition Property="HorizontalAlignment" Value="Left" ></Condition>
<Condition Property="VerticalAlignment" Value="Stretch" ></Condition>
</MultiTrigger.Conditions>
<Setter TargetName="brd" Property="BorderBrush" Value="Blue"></Setter>
</MultiTrigger>
<!--右-->
<MultiTrigger>
<MultiTrigger.Conditions>
<Condition Property="HorizontalAlignment" Value="Right" ></Condition>
<Condition Property="VerticalAlignment" Value="Stretch" ></Condition>
</MultiTrigger.Conditions>
<Setter TargetName="brd" Property="BorderBrush" Value="Green"></Setter>
</MultiTrigger>
</ControlTemplate.Triggers>
</ControlTemplate>
</ac:Resize.ThumbsTemplate>
<TextBlock HorizontalAlignment="Center" VerticalAlignment="Center" Foreground="White" Text="自定义拖动点模板"></TextBlock>
</Grid>
</Grid>
</Window>
效果预览

5、拖动点容器模板
通过ac:Resize.ThumbsPanel设置拖动点容器模板,主要作用是设置margin,方便调整拖动点的偏移。
默认的容器有Margin="-5"的偏移。
(1)无Margin
此示例是为了说明无Margin的情况。
xaml
<Window x:Class="WpfResize.MainWindow"
xmlns="http://schemas.microsoft.com/winfx/2006/xaml/presentation"
xmlns:x="http://schemas.microsoft.com/winfx/2006/xaml"
xmlns:d="http://schemas.microsoft.com/expression/blend/2008"
xmlns:mc="http://schemas.openxmlformats.org/markup-compatibility/2006"
xmlns:local="clr-namespace:WpfResize"
xmlns:ac="clr-namespace:AC"
mc:Ignorable="d"
Title="MainWindow" Height="450" Width="800"
WindowStyle="None"
ResizeMode="NoResize"
>
<Grid x:Name="grid" Background="White">
<Grid Margin="0,20,0,0" ac:Resize.IsResizeable="True" ac:Resize.IsAllowsCrossover="False" Background="SeaGreen " Height="100" Width="200" >
<ac:Resize.ThumbsTemplate>
<ControlTemplate >
<Border x:Name="brd" BorderBrush="Gray" BorderThickness="2" CornerRadius="8" Background="White" Width="16" Height="16"/>
</ControlTemplate>
</ac:Resize.ThumbsTemplate>
<ac:Resize.ThumbsPanel>
<ItemsPanelTemplate>
<Grid></Grid>
</ItemsPanelTemplate>
</ac:Resize.ThumbsPanel>
<TextBlock HorizontalAlignment="Center" VerticalAlignment="Center" Foreground="White" Text="自定义拖点容器模板"></TextBlock>
</Grid>
</Grid>
</Window>
效果预览

(2)设置Margin
Margin设置为拖动点的一半大小就刚好在边线中间。
xaml
<Window x:Class="WpfResize.MainWindow"
xmlns="http://schemas.microsoft.com/winfx/2006/xaml/presentation"
xmlns:x="http://schemas.microsoft.com/winfx/2006/xaml"
xmlns:d="http://schemas.microsoft.com/expression/blend/2008"
xmlns:mc="http://schemas.openxmlformats.org/markup-compatibility/2006"
xmlns:local="clr-namespace:WpfResize"
xmlns:ac="clr-namespace:AC"
mc:Ignorable="d"
Title="MainWindow" Height="450" Width="800"
WindowStyle="None"
ResizeMode="NoResize"
>
<Grid x:Name="grid" Background="White">
<Grid Margin="0,20,0,0" ac:Resize.IsResizeable="True" ac:Resize.IsAllowsCrossover="False" Background="SeaGreen " Height="100" Width="200" >
<ac:Resize.ThumbsTemplate>
<ControlTemplate >
<Border x:Name="brd" BorderBrush="Gray" BorderThickness="2" CornerRadius="8" Background="White" Width="16" Height="16"/>
</ControlTemplate>
</ac:Resize.ThumbsTemplate>
<ac:Resize.ThumbsPanel>
<ItemsPanelTemplate>
<Grid Margin="-8"></Grid>
</ItemsPanelTemplate>
</ac:Resize.ThumbsPanel>
<TextBlock HorizontalAlignment="Center" VerticalAlignment="Center" Foreground="White" Text="自定义拖点容器模板"></TextBlock>
</Grid>
</Grid>
</Window>
效果预览

6、整体模板
设置整体模板Template后会覆盖拖动点模板和拖动点布局模板。规则是第一级控件为容器、第二级控件为Thumb类型自动识别为拖动点,拖动方向由HorizontalAlignment和VerticalAlignment决定, 即可以有任意个拖动点Thumb,也可以放任意其他控件。
<Window x:Class="WpfResize.MainWindow"
xmlns="http://schemas.microsoft.com/winfx/2006/xaml/presentation"
xmlns:x="http://schemas.microsoft.com/winfx/2006/xaml"
xmlns:d="http://schemas.microsoft.com/expression/blend/2008"
xmlns:mc="http://schemas.openxmlformats.org/markup-compatibility/2006"
xmlns:local="clr-namespace:WpfResize"
xmlns:ac="clr-namespace:AC"
mc:Ignorable="d"
Title="MainWindow" Height="450" Width="800"
WindowStyle="None"
ResizeMode="NoResize"
>
<Grid x:Name="grid" Background="White">
<Grid Margin="0,20,0,0" ac:Resize.IsResizeable="True" Background="SeaGreen " Height="100" Width="200" >
<ac:Resize.Template>
<ControlTemplate >
<Grid Margin="-4">
<Grid.Resources>
<Style TargetType="Thumb">
<Setter Property="Width" Value="8"></Setter>
<Setter Property="Height" Value="8"></Setter>
<Setter Property="Template">
<Setter.Value>
<ControlTemplate>
<Border Background="Aqua"></Border>
</ControlTemplate>
</Setter.Value>
</Setter>
</Style>
</Grid.Resources>
<Border BorderBrush="Aqua" BorderThickness="2" Margin="4"></Border>
<!--左-->
<Thumb HorizontalAlignment="Left" Cursor="SizeWE"/>
<!--上-->
<Thumb VerticalAlignment="Top" Cursor="SizeNS"/>
<!--右-->
<Thumb HorizontalAlignment="Right" Cursor="SizeWE"/>
<!--下-->
<Thumb VerticalAlignment="Bottom" Cursor="SizeNS"/>
<!--左上-->
<Thumb HorizontalAlignment="Left" VerticalAlignment="Top" Cursor="SizeNWSE"/>
<!--右上-->
<Thumb HorizontalAlignment="Right" VerticalAlignment="Top" Cursor="SizeNESW"/>
<!--右下-->
<Thumb HorizontalAlignment="Right" VerticalAlignment="Bottom" Cursor="SizeNWSE"/>
<!--左下-->
<Thumb HorizontalAlignment="Left" VerticalAlignment="Bottom" Cursor="SizeNESW"/>
</Grid>
</ControlTemplate>
</ac:Resize.Template>
<TextBlock HorizontalAlignment="Center" VerticalAlignment="Center" Foreground="White" Text="自定义整体模板"></TextBlock>
</Grid>
</Grid>
</Window>
效果预览

7、窗口平滑拖动
窗口为透明窗口(AllowTransparency为true或者WindowChrome的GlassFrameThickness为-1),附加属性 ac:Resize.IsWindowDragSmooth设置为true即可以实现平滑拖动。
注:当前版本和装饰器不兼容,拖动时装饰器可能显示在窗口外面,谨慎使用此属性
<Window x:Class="WpfResize.MainWindow"
xmlns="http://schemas.microsoft.com/winfx/2006/xaml/presentation"
xmlns:x="http://schemas.microsoft.com/winfx/2006/xaml"
xmlns:d="http://schemas.microsoft.com/expression/blend/2008"
xmlns:mc="http://schemas.openxmlformats.org/markup-compatibility/2006"
xmlns:local="clr-namespace:WpfResize"
xmlns:ac="clr-namespace:AC"
mc:Ignorable="d"
Title="MainWindow" Height="450" Width="800"
WindowStyle="None"
ResizeMode="NoResize"
AllowsTransparency="True"
ac:Resize.IsResizeable="True"
ac:Resize.IsWindowDragSmooth="True"
>
<Grid Background="SeaGreen "/>
</Window>
作为对比先展示非平滑拖动
注:qq录制鼠标出现了偏移

设置平滑拖动效果预览
注:qq录制鼠标出现了偏移

8、拖动事件
3个事件,拖动开始ac:Resize.DragResizeStarted、拖动变化ac:Resize.DragResizeDelta、拖动结束ac:Resize.DragResizeCompleted
xaml
<Window x:Class="WpfResize.MainWindow"
xmlns="http://schemas.microsoft.com/winfx/2006/xaml/presentation"
xmlns:x="http://schemas.microsoft.com/winfx/2006/xaml"
xmlns:d="http://schemas.microsoft.com/expression/blend/2008"
xmlns:mc="http://schemas.openxmlformats.org/markup-compatibility/2006"
xmlns:local="clr-namespace:WpfResize"
xmlns:ac="clr-namespace:AC"
mc:Ignorable="d"
Title="MainWindow" Height="450" Width="800"
>
<Grid Background="SeaGreen ">
<Border Background="Aqua" Width="200" Height="200" ac:Resize.IsResizeable="True" ac:Resize.DragResizeStarted="Border_DragResizeStarted" ac:Resize.DragResizeCompleted="Border_DragResizeCompleted" ac:Resize.DragResizeDelta="Border_DragResizeDelta"></Border>
</Grid>
</Window>
cs
using AC;
using System;
using System.Windows;
using System.Windows.Controls;
using System.Windows.Input;
using System.Windows.Media;
namespace WpfResize
{
/// <summary>
/// Interaction logic for MainWindow.xaml
/// </summary>
public partial class MainWindow : Window
{
public MainWindow()
{
InitializeComponent();
}
private void Border_DragResizeStarted(object sender, DragResizeStartedEventArgs e)
{
Console.WriteLine("开始拖动");
}
private void Border_DragResizeCompleted(object sender, DragResizeCompletedEventArgs e)
{
Console.WriteLine("结束拖动");
}
private void Border_DragResizeDelta(object sender, DragResizeDeltaEventArgs e)
{
Console.WriteLine("横向变化:"+e.HorizontalChange+ " 纵向变化:"+e.VerticalChange+ " 宽变化:" + e.WidthChange + " 高变化:" + e.HeightChange);
}
}
}
效果预览
注:qq录制鼠标出现了偏移
9、其他功能
(1)适应MinWidth、MinHeight
xaml
<Window x:Class="WpfResize.MainWindow"
xmlns="http://schemas.microsoft.com/winfx/2006/xaml/presentation"
xmlns:x="http://schemas.microsoft.com/winfx/2006/xaml"
xmlns:d="http://schemas.microsoft.com/expression/blend/2008"
xmlns:mc="http://schemas.openxmlformats.org/markup-compatibility/2006"
xmlns:local="clr-namespace:WpfResize"
xmlns:ac="clr-namespace:AC"
mc:Ignorable="d"
Title="MainWindow" Height="450" Width="800"
>
<Grid Background="SeaGreen ">
<Border Background="Aqua" MinWidth="100" MinHeight="100" Width="200" Height="200" ac:Resize.IsResizeable="True" ></Border>
</Grid>
</Window>
效果预览
注:qq录制鼠标出现了偏移

(2)适应MaxWidth、MaxHeight
xaml
<Window x:Class="WpfResize.MainWindow"
xmlns="http://schemas.microsoft.com/winfx/2006/xaml/presentation"
xmlns:x="http://schemas.microsoft.com/winfx/2006/xaml"
xmlns:d="http://schemas.microsoft.com/expression/blend/2008"
xmlns:mc="http://schemas.openxmlformats.org/markup-compatibility/2006"
xmlns:local="clr-namespace:WpfResize"
xmlns:ac="clr-namespace:AC"
mc:Ignorable="d"
Title="MainWindow" Height="450" Width="800"
>
<Grid Background="SeaGreen ">
<Border Background="Aqua" MaxWidth="200" MaxHeight="200" Width="100" Height="100" ac:Resize.IsResizeable="True" ></Border>
</Grid>
</Window>
效果预览

总结
以上就是今天要讲的内容,拓展后的功能更加全面以及兼容性更强了,比如DragRezie就可以用于画板,边界限制也是比较实用的功能,拖动点模板简化了自定义的难度,拖动事件可以用于实现撤销重做功能,窗口平滑拖动优化了使用体验。但是还是有些功能不够完,需要后期继续优化。总的来说,本文实现的拖动调整大小模块已经变得更加方便实用,后期还会继续完善优化。